Прикрепить окно: Как закрепить окно поверх всех окон в Windows 7, 8 и 10
Как разместить нужное окно поверх остальных окон — Лайфхакер
Когда работаешь с несколькими окнами, часто нужно разместить одно поверх другого. Когда необходимое окно скрывается под ворохом других, это несколько раздражает.
Большинство дистрибутивов Linux предоставляют встроенную возможность размещать окна поверх или под остальными. В Windows или macOS это можно делать сторонними средствами.
Для Windows
4t Tray Minimizer
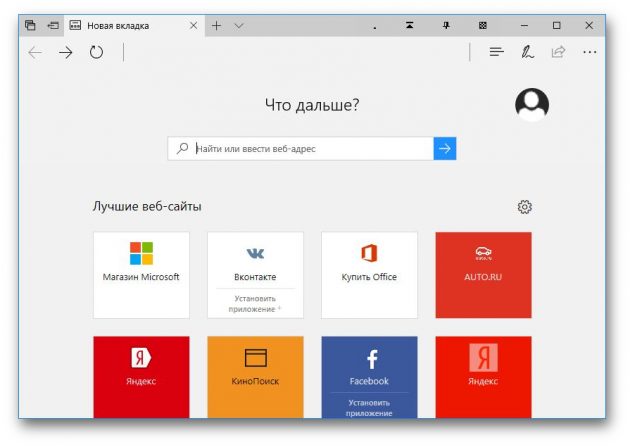
Очень полезное приложение для тех, кто работает со множеством окон. Умеет не только прятать окна в трей, как следует из названия, но и помещать нужные окна над остальными, делать окна полупрозрачными и сворачивать содержимое в заголовок. На все эти действия можно назначить свои горячие клавиши.
4t Tray Minimizer можно использовать бесплатно. За некоторые дополнительные функции нужно заплатить 19,95 доллара.
Загрузить 4t Tray Minimizer →
DeskPins
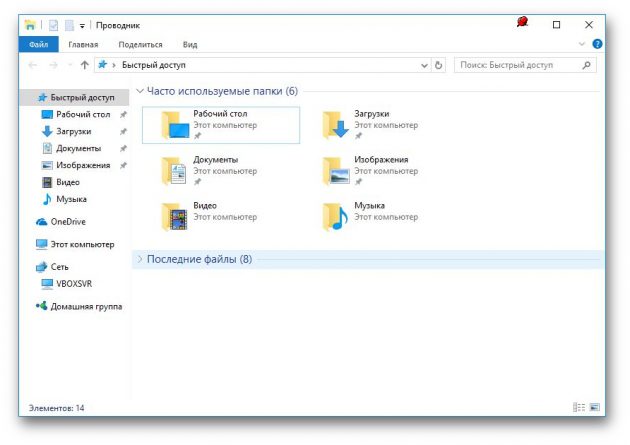
Очень простое приложение, с помощью которого можно «приколоть» нужное окно поверх прочих. Щёлкните по значку приложения в трее, затем перенесите появившийся значок булавки к заголовку окна.
Загрузить DeskPins →
TurboTop
Эта утилита ещё меньше и проще. После установки в трее появляется значок, клик по которому выводит меню с названиями открытых окон. Выбрав в этом меню окно, вы поместите его над остальными. Щёлкните по названию окна снова, чтобы вернуть его в обычное состояние.
Загрузить TurboTop →
AquaSnap
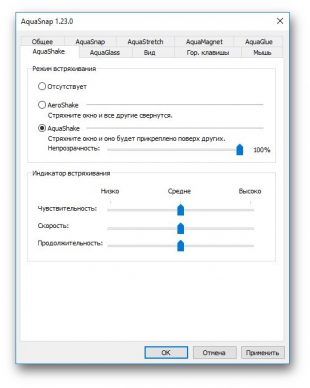
AquaSnap имеет множество функций, в том числе и размещение окон поверх прочих. Возьмите нужное окно за заголовок, «потрясите» его, и оно будет размещено поверх прочих. В меню настроек можно выбрать прозрачность закреплённого окна.
Помимо этого, AquaSnap может настраивать режимы развёртывания и растягивания окон, «прилипание» окон к краям экрана и ещё много чего. Приложение бесплатно. За расширенную версию с возможностью групповой настройки окон придётся заплатить 18 долларов.
Загрузить AquaSnap →
Для macOS
Afloat
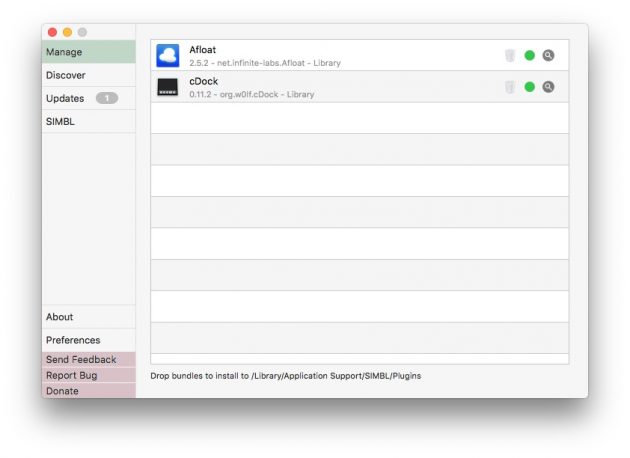
Это плагин для приложения mySIMBL, который может настраивать прозрачность окон Mac и закреплять нужные окна поверх прочих. Чтобы установить его, сначала загрузите и установите mySIMBL.
Чтобы утилита mySIMBL работала корректно, нужно отключить System Integrity Protection вашего Mac.
- Перезагрузите Mac. Прежде чем появится логотип Apple, нажмите и удерживайте Command + R.
- Система перейдёт в Recovery Mode. Выберите «Утилиты», затем «Терминал».
- Введите команду:
csrutil disable
- Перезагрузите Mac снова.
Затем загрузите Afloat в архиве .ZIP, выбрав Clone or download на странице загрузки. Откройте архив и перетащите из папки bundle файл afloat.bundle в окно приложения.
Теперь в меню Windows вашего Mac появятся новые пункты:
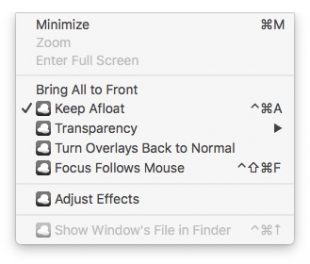
Afloat совместим с большинством приложений.
Если вы почему-то больше не хотите использовать mySIMBL, можно включить System Integrity Protection. Для этого снова зайдите в Recovery Mode и введите в «Терминале»:
csrutil enable
Встроенные средства
Многие приложения, например медиапроигрыватели, могут отображать своё окно поверх прочих без посторонней помощи.
- VLC: выберите меню «Видео», затем «Поверх всех окон».
- iTunes: зайдите в настройки iTunes, переключитесь на вкладку «Дополнения» и включите опцию «Отображать мини-плеер поверх прочих окон». Затем выберите меню «Окно» и переключитесь в режим мини-плеера.
- Windows Media Player: щёлкните «Упорядочить», войдите в «Параметры», выберите вкладку «Проигрыватель» и включите «Отображать проигрыватель поверх остальных окон».
- AIMP: щёлкните значок с изображением булавки в заголовке плеера.
- Pidgin: откройте список модулей в меню «Средства». В модуле «Настройки Pidgin для Windows» активируйте опцию «Список контактов поверх других окон».
- MPC: выберите «Всегда наверху» в меню «Вид».
Так можно легко разместить самые нужные окна над остальными. А может быть, вы знаете способы поизящнее?
Программы, чтобы сделать окно поверх всех окон
У пользователей ПК иногда появляется необходимость закрепить окно какой-либо программы поверх всех остальных. Это может понабиться во многих случаях, например, если нужно смотреть видео-урок и повторять показанные действия на компьютере; это очень удобно, если нужно вести какие-либо расчёты на калькуляторе; можно использовать для визуального сравнения каких-либо элементов и другое.
В общем, если вы попали на эту страницу, то вы знаете, зачем вам это нужно. Здесь я покажу, какие существуют программы программы, чтобы сделать окно поверх всех окон. Даю несколько вариантов и вы выберите то, что понравится вам.

Desk Pins
Первый экземпляр — простой инструмент Desk Pins. Установите на свой компьютер, а потом запустите (на рабочем столе ярлыка не будет, поэтому найдите её в папке Desk Pins в пуске).
После запуска иконка программы появится в около часов внизу справа. Нажмите на неё мышкой и курсор превратится в канцелярскую кнопку. Этим курсором просто щёлкните на том окне, которое нужно сделать поверх всех, и на нём появится иконка кнопки, свидетельствующая о закреплении.
 Программа Desk Pins.
Программа Desk Pins.Чтобы убрать закрепление, нужно навести мышку на эту канцелярскую кнопку и нажать на крестик. Либо можно нажать на иконку в трее правой кнопкой мышки, а потом на пункт «Remove all pins».
А если нажать «Options», то можно увидеть несколько настроек.
 Настройки Desk pins.
Настройки Desk pins.Turbotop
Маленький, лёгкий и очень простой инструмент. Установите на компьютер и запустите. Ярлык образуется только в пуске, по умолчанию. После запуска около часов в трее появится иконка.
Чтобы сделать окно поверх всех окон нажмите на иконку TurboTop и вы увидите список развёрнутых приложений. Нажмите на нужную строку, чтобы зафиксировать запущенную программу. Можно выбрать несколько.
Чтобы снять закрепление, надо нажать ещё раз, чтобы убралась галочка.
 Интерфейс Turbotop.
Интерфейс Turbotop.Pin me!
Это более функциональная программа, которая, однако даже не требует установки на компьютер и работает прямо из файла. Скачайте по кнопкам выше версию для свое разрядности Windows и запустите.
Кликнув на иконку можно настроить множество опций для каждого открытого окна по отдельности.
- Windows position. Позиция окна, в том числе и поверх всего.
- Windows transperency. Прозрачность — это очень удобно, если сделать какое-либо приложение поверх всех, а потом добавить ему немного прозрачности.
- Windows capture. Создание скриншота.
- Windows information. Подробнейшая информация о том или ином развёрнутом приложении.
Кроме этого есть большое количество опций в пункте «Tools menu».
 Возможности программы PinMe!
Возможности программы PinMe!Программы, которые можно разместить поверх всех встроенными средствами
Если вы думаете о том, как сделать так, чтобы окно было поверх всех окон, то посмотрите, нет ли во встроенных возможностях программы этой функции. Вот список популярных приложений в которых возможность зафиксироваться поверх всего есть в настройках.
| Название программы | Как сделать поверх всех |
| Плеер VLC | Пункт «Видео», подпункт «Поверх всех окон». |
| Плеер MPC | Пункт «Вид», подпункт «Всегда наверху». |
| Плеер Windows Media Player | Пункт «Упорядочить», подпункт «Параметры», опция «Отображать проигрыватель поверх остальных окон». |
| Плеер AIMP | В интерфейсе по умолчанию есть кнопка с иконкой в виде булавки. |
| Itunes | Вкладка «Дополнения» в настройках, опция «Отображать мини-плеер поверх прочих окон». |
Выводы
Теперь вы знаете, какие есть программы, чтобы сделать окно поверх всех окон. Осталось только выбрать нужный вариант.
Перед тем, как выбрать инструмент, посмотрите, нет ли среди возможностей программы, которую нужно зафиксировать, этой встроенной функции. Если есть, то лучше использовать её.
Если же нужно, всё-таки, применить сторонние варианты, то остановитесь на Desk Pins или Turbotop, если нужна простота и лаконичность; или на Pin me! если нужно чуть больше возможностей и функций.
Похожие статьи:
Как закрепить любое окно поверх других в Windows

Временами хочется, чтобы определенная программа всегда была поверх остальных: например, калькулятор для расчетов, мессенджер для быстрого ответа или же плеер с любимым сериалом. Однако в Windows нет встроенного функционала, который позволяет приложению всегда быть поверх других, и разработчикам приходится решать эту проблему самостоятельно. Разумеется, некоторые программы умеют быть «в топе», однако подавляющее большинство такой функции не имеет — и ее можно достаточно просто добавить.
Для этого нам понадобится бесплатная утилита с открытым исходным кодом — DeskPins. Она весит всего сотню килобайт, потребляет минимум ресурсов ПК и работает даже под Windows 9x. Как таковая она не имеет графического интерфейса, только иконку в трее. Для того, чтобы закрепить программу поверх остальных, просто нажмите на значок DeskPins в трее левой кнопкой мыши (можно и правой, после чего во всплывающем меню выберите пункт «Enter pin mode»):
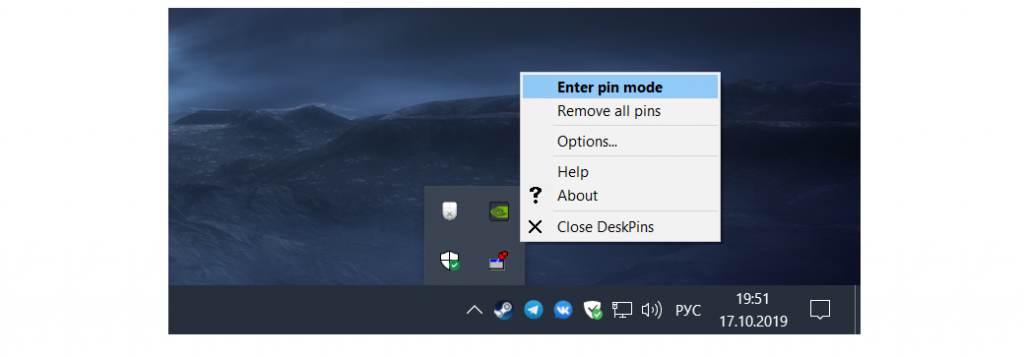
После этого указатель мыши превратится в булавку, и вам остается навести его на окно нужной программы и кликнуть на него:
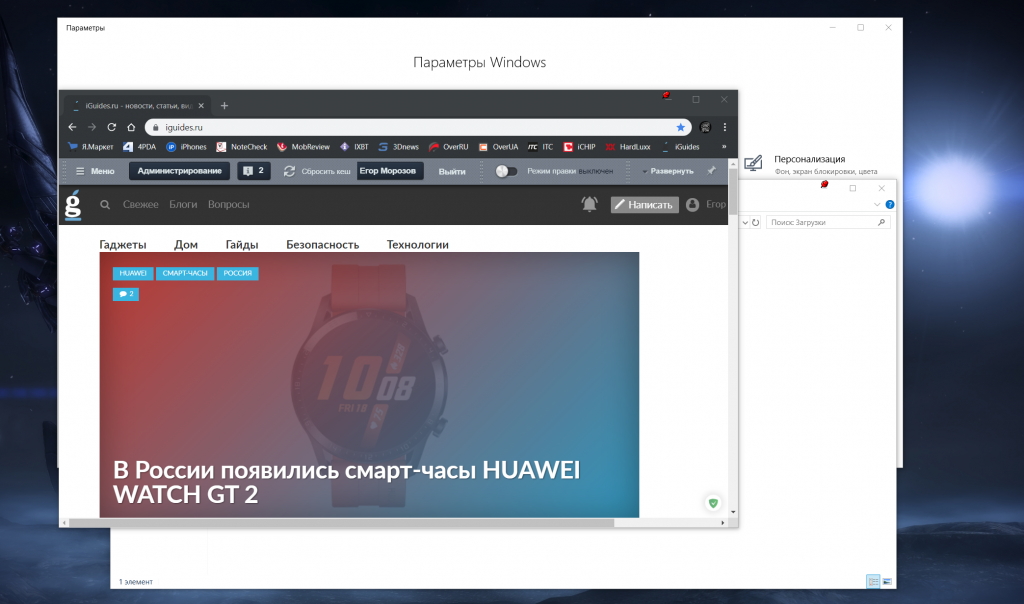
«Запиненные» приложения имеют значок булавки в верхнем правом углу рядом с кнопкой «Свернуть окно», причем таким образом можно закрепить несколько окон поверх других: в таком случае все незакрепленные приложения будут под ними, а закрепленные будут перекрываться как обычные окна.
Для того, чтобы убрать закрепление, просто нажмите на этот значок булавки. Если же нужно открепить все окна — нажмите правой кнопкой мыши на иконку DeskPins в трее и выберите пункт «Remove all pins»:

Причем, к слову, это работает даже для приложений из Магазина Windows (Modern UI), несмотря на то, что DeskPins ругается и не отображает значок булавки.
iGuides в Telegram — t.me/igmedia
способы установки и фиксации окна в проеме, виды крепежных элементов, пошаговая инструкция по установке
Время чтения: 10 мин.Пластиковые окна имеют ряд преимуществ перед деревянными аналогами, поэтому приобрели широкую популярность. Важным аспектом правильной установки окна является выбор технологии и системы закрепления. Крепеж для пластиковых окон отвечает за шумоизоляционные свойства и длительность эксплуатации.

Виды крепежа для монтажа пластиковых окон
Существует несколько разновидностей крепежа для пластиковых окон. Каждый из них имеет ряд преимуществ и недостатков, которые и определяют целесообразность использования в каждом конкретном случае. Они подразделяются на следующие виды:
- Анкерный дюбель. Наиболее рационально использовать крепеж диаметром 10 мм. Метиз обеспечивает надежную фиксацию рамы. Длина дюбелей зависит от места установки и особенностей стен.
- Нагель. Получил распространение в Европе, в отечественных магазинах сложно найти качественный крепеж.
- Анкерные пластины. Каждая разновидность окна комплектуется крепежными пластинами определенного типа, но есть универсальные модели. Иногда пластины не вкручиваются в раму, а защелкиваются.

Раньше для установки окон применялись шурупы по дереву, но такая система обладает невысоким показателем надежности. Их единственное преимущество – низкая стоимость, но на монтаже окна экономить не следует. Выбор крепежа для окон должен быть основан на особенностях системы и уровне навыков мастера.
Анкер или анкерный дюбель

Крепление окон анкером для установки ПВХ-окон выполняют профессионалы. Конструктивно приспособление состоит из трех частей: внутренней втулки, резьбового винта и гильзы. Движение винта по резьбе приводит к расширению гильзы втулкой, благодаря чему крепление обеспечивает высокую степень надежности. В некоторых случаях значительная сила фиксации относится к недостаткам, поскольку демонтировать такую систему очень сложно: переустановка окон или их замена потребует серьезных физических и временных затрат. К тому же, установкой должен заниматься опытный специалист.
Анкерный дюбель не подходит для использования в квартирах с многослойными стенами. Распорка не сможет закрепиться, и приспособление будет проваливаться. Стены панельных домов серии П-44 имеют воздушную прослойку с толстым утеплителем, выполнить крепление рамы анкером в такой стене невозможно.
Габариты дюбеля отличаются, но специалисты предпочитают приспособления с длиной 10-20 см и толщиной 0,8-1 см. Выбор размера основан на расстоянии от рамы до откоса. Анкер монтируется во внутренней полости системы прямо под стеклом. Как правило, рама имеет толщину 40 мм, минимальная длина проникновения в стену должна составлять также не менее 40 мм, от этих вычислений необходимо отталкиваться при покупке метизов. Оптимальный вариант – 110-160 мм.
Нагель или шуруп по бетону

Представляет собой стандартный шуруп, который обеспечивает менее надежное закрепление, чем в предыдущем случае, но его легко демонтировать при необходимости. Минусом изделия является сложность установки в утепленных стенах. Крепление пластикового окна нагелем применяют, если оконный проем выполнен из бетона или кирпича.
Размер выбирается по тому же принципу, что и размер анкерного дюбеля. Наиболее рациональным решением будет покупка шурупа с толщиной от 8 мм и длиной не менее 100 мм.
Анкерные пластины

Споры по поводу этого вида крепежа не утихают в течение многих лет, но ведущие производители окон отказались от шурупов и дюбелей в пользу пластин. Изделие бывает двух видов: неповоротное и поворотное (длинный участок изменяет угол наклона). Технология установки отличается простотой и быстротой скорости реализации: пластина крепится на торцевой стороне окна, а второй край фиксируется к стене простым дюбелем из пластика. К преимуществам метода относится следующее:
- отсутствие необходимости в сквозном просверливании рамы;
- если в стене присутствует арматура или другое препятствие, то изделие легко поворачивается под нужным углом, сверлить второе отверстие при этом не нужно;
- это один из немногих вариантов крепления, которые подходят для фиксации в стенах домов серии П-44.
Многие домашние мастера утверждают, что такая система ненадежна, поскольку не способна выдержать серьезную ветровую нагрузку, но данное предположение ошибочно. Около 90% общей нагрузки приходится на монтажную пену. При использовании другого вида утеплителя (минеральной ваты или пенопласта) следует отдать предпочтение шурупам и дюбелям.
Размерный ряд включает в себя различные варианты. Как и в предыдущих случаях, 10-20 см будет достаточно, но в целях экономии отдают предпочтение пластинам 12-13 см длиной. Специалисты рекомендуют заказывать крепежную систему вместе с окном, что будет гарантией качества и надежности фиксации.
Основные методы крепления окна

Перед началом установки пластикового окна необходимо разобраться с его конструктивными элементами и рассмотреть особенности ПВХ-системы. В зависимости от производителя, изделия отличаются конфигурацией армирования, формой поперечного сечения, количеством воздушных камер, конструкцией стеклопакета. В зависимости от этих показателей выбирается метод установки. Доступны два варианта: крепление пластиковых окон анкерными пластинами и дюбелями через раму.
В последнее время появились новые разработки, которые заменяют деревянные и пластиковые аналоги, их установка имеет ряд отличительных нюансов. Крепление для монтажа мягких окон состоит из люверса, поворотной скобы, ремешка из силикона и французского замка.
С применением пластины
После выравнивания конструкции относительно проема, пластины или кронштейны крепятся к раме и стене. В дальнейшем они скроются за подоконником и финишной отделкой. Положительные качества метода:
- простота и высокая скорость установки, что особенно заметно при использовании анкерных пластин штатного типа – эти приспособления входят в специальные пазы на торце профиля;
- нет необходимости в просверливании рамы;
- подходит для крепления пластиковых окон в деревянном доме;
- закрепление окна проводится без предварительной разборки;
- отсутствие отверстий обеспечивает герметичность и сохранение теплоизоляционных свойств.

По устойчивости к ветровым и весовым нагрузкам метод уступает первому. Поэтому установка окон на верхних этажах многоквартирного дома проводится с применением дюбелей и других видов анкерных креплений.
Монтаж оконной рамы на анкер
В этом случае рама просверливается насквозь. Отверстие в раме должно совпадать по оси с отверстием в стене. Крепежное приспособление вставляется в раму и затягивается, его верхняя часть скрывается за стеклопакетом либо приоткрытой створкой. К преимуществам этого метода относятся следующие факторы:
- высокая точность установки;
- надежность закрепления.
Существенные недостатки:
- Монтаж системы требует обязательной разборки: нужно демонтировать стеклопакет и штапики. Это лишние проблемы для мастера без опыта и навыков.
- Из-за просверливания отверстий в раме уменьшаются теплоизоляционные свойства. При стечении обстоятельств это провоцирует запотевание окна.
Основные этапы установки окна
Монтаж окна состоит из нескольких последовательных этапов. К каждому из них нужно подойти максимально ответственно, учитывая рекомендации специалистов. Процесс начинается с замеров, а заканчивается установкой подоконника и отделкой проема пластиковыми откосами.
Проведение замеров

В первую очередь необходимо обратиться в фирму по производству и реализации окон. В идеале должен приехать специалист, который самостоятельно определит размеры пластиковых окон. Это будет гарантией качественного и правильного изготовления. В случае ошибок вся вина будет возложена на него, поэтому компания компенсирует ущерб. Серьезные организации стоимость замера проема включают в цену изделий.
Расчет проводится с учетом конфигурации места, где будет установлена металло-пластиковая конструкция. Замер окна с четвертью предполагает, что с двух вертикальных сторон и сверху рама выпирает на четверть, то есть на 15-25 мм, учитывается зазор под монтажную пену. Размеры снимают следующим образом:
- Снизу, сверху и по центру измеряется расстояние между противоположными поверхностями откосов. Следует учесть, что окно должно входить в них минимум на 15 мм, поэтому к полученному результату добавляют 40 мм. Этот показатель позволяет определить ширину будущего изделия.
- Заход рамочной части остается прежним. Как правило, проемы не имеют нижней четверти, поскольку на её месте монтируют подоконник и внешний отлив. Их установка требует наличия специального профиля.
Замеры снаружи производятся от верхней четверти к точке, где под наклоном находится отлив по отношению к внешнему углу проема. К данному значению добавляется 20 мм и отнимается высота профиля, при этом нужно учитывать зазор герметизации.
Замер прямого окна без четверти выполнить намного проще. Проем измеряется по горизонтали и вертикали в наиболее широких местах. Высота – это разность величины проема, верхнего монтажного зазора и толщины профиля вместе с его зазором. Без профиля величина монтажного зазора составит 40 мм. Общее значение составляет высоту проема минус 60 мм.
Определить ширину окна можно при помощи простой математической формулы. Показатель состоит из разности самого широкого места проема и двух размеров монтажного зазора (в среднем 20 мм).
Подготовка инструмента и расходных материалов

На изготовление окна уйдет минимум 3 дня. В это время можно заняться подготовкой инструментов и необходимых вспомогательных материалов. От этого зависит скорость и качество работы. Для установки понадобятся:
- перфоратор;
- шуруповерт;
- отвертки;
- рулетка;
- строительный уровень;
- сверло для металла;
- прорезиненный молоток;
- шпатель;
- карандаш или ручка;
- ножовки по дереву и металлу;
- анкерные пластины, дюбель-гвозди;
- саморезы для крепления окна;
- уплотнительная лента;
- термоизоляция;
- монтажная пена;
- герметик на основе силикона.
Набор может изменяться в зависимости от конфигурации и особенностей изделия. Стоимость этих материалов и инструментов значительна, поэтому есть смысл воспользоваться услугами компетентного мастера.
Демонтаж старого окна

После подготовительных мероприятий можно переходить непосредственно к работе. Этот процесс начинается с демонтажа старой оконной рамы со стеклом. Он выполняется в следующей последовательности:
- Удаляются самые габаритные створки, предварительно снимаются стекла.
- Из панелей демонтируются форточки, иногда без применения силы сделать это затруднительно.
- Окна снимаются с петель с помощью монтировки (нужно приподнять).
- Чтобы демонтировать раму, следует начать с центральной стойки, её перепиливают в середине ножовкой.
- Все части конструкции легко убираются с помощью монтировки и гвоздодера.
- После этого переходят к подоконнику. Если он не поддается, его можно подбить с улицы.
- Боковые стойки перепиливаются, причем верхняя снимается без труда.
Оконный проем нужно очистить от мусора и пыли. При необходимости корректируются недочеты бетонной отливки, избавляются от остатков раствора и т. д. Для этого используется перфоратор. С его помощью можно проделать пазы для будущего подоконника.
Подготовка окна и комплектующих к монтажу

Если выбран метод установки «с распаковкой», тогда заранее нужно оговорить с представителем компании, чтобы конструкцию прислали в разобранном виде. В противном случае разборку нужно выполнять самостоятельно. Для закрепления окна ПВХ нужно проделать отверстия под крепеж. Диаметр сверла 10,2 мм, приспособление вставляется в шуруповерт или перфоратор (режим без ударов).

С наружной поверхности рамы снимается защитное покрытие. Если планируется установка москитной сетки, то для неё нужно подготовить кронштейны. Элементы монтируются на саморезы прямо в ПВХ-профиль. В местах соединения четвертей проема с рамой клеится ПСУЛ-лента.
Установка с использованием анкерных пластин имеет ряд отличительных особенностей. Глухую створку можно не разбирать, достаточно это сделать с открывающимися частями. Конечно же, это негативно отразится на удобстве монтажа, поскольку вес конструкции будет внушительным. В намеченные точки фиксации прикладываются пластины. Они оснащены зацепами, идеально совпадающими с элементами профиля на раме. Для надежной фиксации место закрепления можно подбить мягким молотком до характерного щелчка, прилагая умеренную силу.

В центре каждой пластины есть отверстие, в него вгоняется саморез для фиксации с профилем. Пластины устанавливают под прямым углом к рамному профилю, после чего загибают так, чтобы обеспечить плотное прилегание к проему.
Фиксация оконной рамы в проеме
Качество крепления пластикового окна в проеме зависит от правильности его расположения. Выровнять конструкцию в горизонтальной и вертикальной плоскости можно при помощи строительного уровня. Корректировка наклона выполняется специальными клиньями из пластика или дерева.

Монтаж по способу «с распаковкой» предполагает проделывание отверстий через готовые каналы в раме. Данная технология активно применяется на практике, но для этого мастер должен иметь опыт. Если перфоратор наткнется на препятствие, это приведет к биению, что будет причиной повреждения ПВХ-профиля. Для безопасности перфоратором намечают центры будущих отверстий, демонтируют раму и переходят к полноценному сверлению.
Анкер вставляется в отверстие через полость рамы, подбивается до упора и завинчивается, при этом усилие должно быть умеренным, иначе головка повредит поверхность рамы. При использовании дюбель-гвоздей в первую очередь вставляется пластиковый элемент, и только после этого вбивается гвоздь распорного типа. Головка смазывается силиконовым герметиком и закрывается заглушкой.

Установка с использованием анкерных пластин проходит гораздо проще. Главное, чтобы они плотно прилегали к проему, для этого нужно задать необходимый изгиб. В стене проделываются отверстия прямо через них. Крепежная система закрепляется дюбель-гвоздями.

Пропенивание зазоров и устройство влагозащиты
После закрепления рамы и перед запениванием зазоров следует установить остальные части окна. Поскольку пена расширяется, легкая конструкция может деформироваться, что приведет к сложностям при сборке.
Затем флакон вставляется в специальный пистолет с тонким и длинным наконечником. Пропенивание проводится снизу вверх равномерным и плотным слоем. Экономить на пене нельзя. Если толщина зазора более 20 мм, то заполнение пространства осуществляют в два прохода, между ними выдерживают паузу в 2-3 часа. Такой подход является гарантией качественного выполнения работы. Монтажная пена обладает отличными теплоизолирующими свойствами, но она подвергается негативному влиянию влажности и прямых солнечных лучей, поэтому через сутки после нанесения нужно устанавливать откосы.

Пена прикрывается диффузионной мембраной, чтобы обеспечить отвод лишней влаги и защитить изделие от её проникновения извне. С внутренней стороны используют ППЭ – пленка имеет паро- и гидроизоляционные свойства. Фольгированная сторона должна быть направлена в сторону помещения для термозащиты.

Сборка окна регулировка створок
Стеклопакеты вставляются на места, штапики монтируются в установленной последовательности. Для удобства используется прорезиненный молоток. Важно следить, чтобы штапики входили ровно и издавали характерный щелчок. Далее монтируются створки и проверяется работоспособность механизма в режиме проветривания и полного открытия.

Относительно горизонтальной плоскости створка регулируется при скосе и ослаблении креплений. Для устранения проблемы необходимо вставить в оконную петлю шестигранный ключ. Повороты по часовой стрелке отдаляют створку до необходимого расстояния. Вертикальная настройка проводится при помощи навесной петли, размещенной в нижней части рамы. Для начала необходимо снять колпачок защиты. Вращение по часовой стрелке поднимает створку, против часовой – опускает.

Установка подоконника, отлива и пластиковых откосов
Подоконник монтируют на монтажную пену, клей, кронштейны или самодельные приспособления. В качестве последних домашние умельцы используют прямые подвесы. Некоторые конструкции окон подразумевают сопряжение рамы и подоконника. При его отсутствии под рамный профиль подкладывают панель, чтобы обеспечить полное соединение. Отливы на окна монтируют после того, как установлен подоконник.

Место расположения отлива покрывают паропроницаемой мембраной для защиты монтажной пены. По периметру проема проклеивается лента ПСУЛ, благодаря чему наклоненный отлив будет иметь опору, обеспечивая дополнительное препятствие для уличной влаги.

Крепление отлива к профилю пластикового окна осуществляют саморезами. Между каждым из них выдерживается расстояние 10-15 см. Проблемные места замазываются штукатуркой и силиконовым герметиком. Откосы пластиковых окон отделываются в последнюю очередь, пластиковые листы монтируются на подготовленную конструкцию.
Дополнительные рекомендации специалистов по установке и эксплуатации пластиковых окон
Многие пользователи сталкиваются с проблемой образования конденсата на окнах. Чтобы ее устранить, нужно обеспечить движение теплого воздушного потока к стеклянной поверхности. Систематическое проветривание уменьшает влажность в помещении, что снижает вероятность запотевания в несколько раз, особенно это актуально для таких комнат, как ванная и кухня. Специалисты рекомендуют оборудовать в доме систему вентиляции. Если прикрепить термометр к пластиковому окну, то появился возможность контролировать и минимизировать температурный перепад.

Периодически необходимо очищать каналы водоотвода, они удаляют лишнюю влагу из внутренней полости окон. После установки следует избавиться от мусора, следов шпаклевки, монтажной пены. Применять острые инструменты категорически запрещено. Рекомендуется воспользоваться пластиковым шпателем и пылесосом.
Изделия из ПВХ профиля не нуждаются в особом уходе, но соблюдение некоторых правил поможет увеличить срок и удобство эксплуатации окон. Главное требование предъявляется к составу моющих средств. Следует отдать предпочтение специальным веществам, предназначенных для пластиковых и стеклянных поверхностей.
Контакт с ацетоном, бензином, растворителем вредит поверхности профиля.
Установка и крепление пластиковых окон – это важный и ответственный момент, который требует от мастера определенных навыков. При наличии инструментов и знаний выполнить монтаж можно самостоятельно. Однако в случае неудачи производитель может отказать в гарантии. Вызов специалиста повлечет за собой дополнительный расходы. Для качественной установки пластиковых окон следует выбрать проверенную компанию.
Как закрепить окно поверх других окон в Windows [ОБЗОР]
Если нужно закрепить окно поверх других окон в Windows, на переднем плане рабочего стола — парочка малюсеньких и бесплатных компьютерных программ, описанных ниже, как раз помогут в этом деле.
Некоторые пользователи скажут, что закрепление окон Windows на переднем плане (всегда сверху остальных окон) это бесполезная и лишняя «фича» в системе, но поспорю с ними — только представьте, как удобно «приколоть» окошко калькулятора, браузера или видеопроигрывателя где-то в уголочке и спокойно работать сразу в нескольких, а не прыгать из одного в другое.
Закрепляем окно поверх других окон в Windows


Уверен, что зафиксированные окна особенно понравятся владельцам нынче модных больших широкоформатных мониторов.
Итак, вот первая бесплатная программка для закрепления окна на переднем плане…
Программа DeskPins
Малюсенькая «прикольная» программка, которая после простой установки и запуска будет жить в трее…


Принцип работы её очень простой и визуализированный — кликаем по значку DeskPins в трее левой кнопкой мышки и курсор превращается в булавочку, которую перемещаем к заголовку нужного окна и прикалываем его (ещё разок кликаем левой кнопкой «грызуна»)…


При наведении курсора на булавочку появится крестик — после клика по нему окно открепится и станет обычным.
В настройки программки (Options…) можно попасть через меню вызываемое правым кликом по значку в трее…


Тут можно поменять цвет булавки, выставить какую-то задержку (не понял для чего она) и выбрать метод активации программы в трее (двойным кликом или одинарным)…
Читайте также на сайте:
…
…


Со вторым разделом параметров не разобрался — ясно только, что он для настройки автозакрепления определённых окон, но у меня эта штука не заработала почему-то…


Пожалуй самый полезный раздел настроек — третий…


…тут можно назначить «горячие клавиши» программы.
Скачать программу DeskPins
| Предназначение: | Бесплатная программа позволяет приколоть окно поверх других окон в Windows |
| Название программы: | DeskPins |
| Производитель (автор): | Elias Fotinis |
| Статус: | Бесплатно |
| Категория: | Интерфейс |
| Размер инсталлятора (архива): | 104 кб |
| Поддержка ОС: | Windows XP,7,8,10 |
| Язык интерфейса: | Английский, Русский… |
| Безопасность: | Вирусов нет |
| Похожие программы: | — |
| Ссылка на инсталлятор/сайт: | Скачать/Перейти |
…
…
Скачать DeskPins можно перейдя по официальной ссылке (выше в таблице) и выбрав на странице автора программы нужную версию…


Кстати, программа после своей установки не делает ярлык на рабочем столе и не запускается автоматически — её можно найти в меню «Пуск»…


Программа TurboTop
Это вторая бесплатная и микроскопическая программа для закрепления окон на переднем плане. Тоже очень простая и также живёт в трее Windows…
Рекомендую




При клике любой кнопкой компьютерной мышки появится список активных в данный момент окон Windows — выбираем нужное и «прикалываем» его кликом (ставим галочку) на передний план (над всеми другими)…


На первые две строки у меня на скриншоте не обращайте внимания — эти замечательные программы по своему принципу всегда работают на виртуальном переднем плане.
Повторный клик по строке в списке окон снимет галку и открепит его.
Вот официальный сайт программы TurboTop — тыкаем там по кнопочке…


…и получаем ссылку на скачивание программы…


Теперь знаете, как закрепить окно поверх других окон в Windows. До новых полезных компьютерных программ и интересных приложений для Андроид.
ПОЛЕЗНОЕ ВИДЕО
…
…
Я только обозреваю программы!
Любые претензии — к их производителям!
Как закрепить окно поверх других в Windows 7, 8, 10
Приветствую! В этой статье я расскажу, как можно закрепить окно поверх всех окон в Windows 7, 8 и 10. Для этого мы будем пользоваться небольшими бесплатными программками, установка и настройка которых не займет у вас много времени.
Если кто-то случайно забрел на эту страницу, то вполне может задаться вопросом, зачем вообще кому-то может понадобиться закреплять окно поверх остальных?! Не проще настроить размеры всех активных окон и разместить их по соседству?! На самом деле, эта функция может быть востребована во многих случаях. Например, бухгалтеру будет удобно закрепить окно калькулятора поверх всех окон и подсчитывать дебет с кредитом, не сворачивая отчетные ведомости или банковские выписки.
А как насчет того, чтобы закрепить окно аудиопроигрывателя поверх игры? Вы можете управлять плейлистом, при этом даже не выходя из любимой видео-игрушки. Таким примеров масса. Особенно актуальным прикрепление окон программ поверх других будет для владельцев широкоформатных экранов.
Прикалываем окно в Windows при помощи DeskPins
Скачать бесплатно DeskPins вы можете с официального сайта разработчика по следующей ссылке: efotinis.neocities.org/deskpins/ Пролистываем вниз страницы и загружаем программу для своей версии Windows. Как видно, утилита занимает всего чуть больше 100 Кб .

После установки, эта программа не попадает в автозапуск и не оставляет за собой ярлык на рабочем столе. Ее можно будет найти в меню Пуск. После запуска, утилита появляется в трее.
Пользоваться DeskPins очень просто – нажимаем левой кнопкой мыши по значку программы в трее, после чего курсор превратится в булавку. Теперь наводим курсор на заголовок окна, которое нужно прикрепить и еще раз кликаем по нему. Все, мы прикололи окно, и оно будет находиться поверх всех остальных программ.
Чтобы открепить окно, необходимо навести курсор на значок булавочки. Появится крестик, кликнув по которому, окно перестанет быть прикрепленным.
Если вы хотите внести изменения в настройки программы, то кликните правой кнопкой мыши по ярлыку в трее, появится следующая менюшка:
Нажимаем на Options, и переходим к окну, где можно изменить цвет булавочки, установить задержку, подобрать метод активации программы и пр.
Также в настройках можно задать горячие клавиши, с помощью которых закрепить окно поверх остальных станет еще проще.
TurboTop – программа для закрепления окон в Windows
Еще одна малюсенькая и бесплатная программка. Она тоже после установки появится в трее. Скачать утилиту можно с официального сайта разработчика по следующей ссылке: savardsoftware.com/turbotop/ Нажимаем на кнопочку Download.
Появится ссылка для скачивания, перейдя по которой начнется загрузка.
Эта программа еще более элементарна в навигации, чем предыдущая. Кликаем любой кнопкой мыши по ярлыку программы в трее, после чего появляется весь список активных окон и программ. Выбираем требуемое окно и прикалываем его, поставив галочку.
Итак, мы рассмотрели два простых способа, как закрепить окно поверх всех окон в Windows. Надеюсь, эта статья окажется для вас полезной.
обзор программ для закрепления других открытых на уровень выше
Разработчики большинства программ не предусматривают функцию закрепления окна приложения поверх остальных. В самой операционной системе Windows 10 такой опции до сих пор нет, в отличие от Linux. Пользователям ПК с большим монитором, работающим сразу с несколькими приложениями, которые должны быть на виду, расскажем, как сделать окно поверх всех окон Windows 10 сторонними средствами.
Когда может понадобиться
Функция отображения окна выше всех остальных может понадобиться во множестве ситуаций. И если проигрыватели, как правило, обладают такой возможностью, позволяя любителям кино смотреть фильм или сериал в уголке дисплея и одновременно переписываться или серфить в интернете, то большинство приложений на подобное не рассчитаны. Размещать интерфейс приложения поверх иных окон удобно в следующих ситуациях:
- визуальное сравнение двух графиков, диаграмм, фотографий, текстов и иных графических объектов;
- проведение расчётов на калькуляторе;
- когда необходимо, чтобы какой-то объект постоянно находился на виду, например, стикер, формула или значение константы во время проведения расчётов;
- во время обучения или решения проблем с операционной системой либо программным обеспечением, когда нужно четко выполнять приведенные в инструкции предписания;
- при работе с несколькими источниками информации, когда данные для статьи, реферата или иной работы непрестанно берутся из нескольких источников и комбинируются.
Кстати, для браузера FireFox разработано соответствующее дополнение Always on Top. https://addons.mozilla.org/en-US/firefox/addon/always-on-top/
Почти все мультимедийные проигрыватели, такие как VLC media player, WMP, AIMP, KMPlayer имеют иконку в виде булавки, которая не позволит частям их интерфейса перекрываться иными окнами и даже уведомлениями, в том числе системными или от различных мессенджеров, push-уведомлениями браузера. Даже Apple позаботились об удобстве эксплуатации iTunes (активируется опция в дополнительных настройках).
DeskPins
Одна из первых в своем роде утилит и наиболее популярный инструмент для закрепления любых элементов интерфейса на переднем плане. Распространяется бесплатно вместе с открытым исходным кодом. Утилита проста в эксплуатации и обладает алгоритмами интеллектуальной обработки разных видов интерфейсов для правильности их позиционирования. Занимает менее 100 КБ и потребляет до 1 МБ оперативной памяти.
1. Запустите приложение, которое можно загрузить с официального интернет-ресурса по данной ссылке https://efotinis.neocities.org/deskpins/.
2. Инсталлируйте и запустите его.
3. Настройте нужное окно требуемым образом: измените его положение, размер.
4. Единожды кликните по иконке DeskPins в трее (возле часов), после чего курсор примет вид черно-белой булавки.
Пиктограмма может прятаться, в таком случае щелкните по треугольнику для отображения всего списка активных программ.
5. Щелкните по окну, которое следует закрепить.
Чтобы вернуть все обратно, подведите курсор к пиктограмме булавки, которая находится левее от кнопок управления окном (свернуть, развернуть, закрыть) и щелкните по ней после появления черного крестика.
После вызова контекстного меню DeskPins (правый клик по пиктограмме приложения в трее) откроется окно с его настройками. Здесь можно:
- Выбрать язык интерфейса;
- Задать комбинацию горячих клавиш для установки и удаления режима «Поверх всех окон», отключить либо активировать опцию;
- Добавить приложения, чьи окна будут автоматически закрепляться (поддерживается автоматическое определение программы после перемещения курсора мыши на элемент её интерфейса), указать их положение в иерархии и задать задержку;
- Изменить цвет булавки;
- Переключить количество кликов (1 или 2) мышью по значку DeskPins для вызова булавки.
Также имеется подробный справочный материал по эксплуатации программы на нескольких языках.
TurboTop
Старая утилита, с функционированием которой в Windows 10 изредка появляются проблемы. Загрузить можно по ссылке https://www.savardsoftware.com/turbotop/. Работать с программой не сложнее, чем с предыдущей, она также поддерживает отображение нескольких окон наверху после ухода фокуса с них.
1. Запустите TurboTop и настройте закрепляемое окно.
2. Кликните левой кнопкой по иконке утилиты и выберите элемент интерфейса, который будет находиться выше всех, со списка.
После этого возле него появится галочка. Чтобы окно открепить, ее необходимо убрать аналогичным образом.
PinMe!
В отличие от аналогов умеет делать скриншоты активной или выбранной области, элемента (меню, например) и изменять их прозрачность, но не всегда удачно. Скачать программу для закрепления окна поверх других можно по ссылке https://tuts4you.com/e107_plugins/download/download.php?view.3551
1. Для закрепления окна кликните по значку приложения в трее и выберите нужный процесс из списка.
2. Чтобы окно было поверх остальных, в том числе закрепленных, переключитесь на него и активируйте пункт «Enable SuperPin».
Window On Top
Утилита без графического интерфейса и параметров конфигурации, не считая возможности изменить сочетание клавиш для запуска режима. Чтобы его активировать, сфокусируйтесь на нужном окне и зажмите стандартную комбинацию клавиш Ctrl + T. Ссылка по которой можно скачать программу (не официальный сайт) https://window-on-top.ru.uptodown.com/windows
Window On Top не всегда работает стабильно, в отличие от программ описанных выше.
Среди аналогов стоит обратить внимание на 4t Tray Minimizer — за небольшие деньги предоставит дополнительный функционал. Из совершенно бесплатных — AquaSnap и OneTopReplica.
Присоединение приложения MSIX для виртуального рабочего стола Windows— Azure
- 11 минут на чтение
В этой статье
Важно
ПриложениеMSIX в настоящее время находится в общедоступной предварительной версии.Эта предварительная версия предоставляется без соглашения об уровне обслуживания, и мы не рекомендуем использовать ее для производственных рабочих нагрузок. Некоторые функции могут не поддерживаться или иметь ограниченные возможности. Дополнительные сведения см. В дополнительных условиях использования предварительных версий Microsoft Azure.
В этом разделе рассказывается, как настроить подключение приложения MSIX в среде виртуального рабочего стола Windows.
Требования
Прежде чем вы начнете, вот что вам нужно для настройки подключения приложения MSIX:
- Доступ к порталу предварительной оценки Windows, чтобы получить версию Windows 10 с поддержкой API-интерфейсов подключения приложения MSIX.
- Действующее развертывание виртуального рабочего стола Windows. Чтобы узнать, как развернуть виртуальный рабочий стол Windows (классический), см. Раздел Создание клиента на виртуальном рабочем столе Windows. Чтобы узнать, как развернуть виртуальный рабочий стол Windows с помощью интеграции с Azure Resource Manager, см. Раздел Создание пула узлов с порталом Azure.
- Инструмент упаковки MSIX.
- Общий сетевой ресурс в развертывании виртуального рабочего стола Windows, где будет храниться пакет MSIX.
Получить образ ОС
Во-первых, вам нужно получить образ ОС.Вы можете получить образ ОС через портал Azure. Однако, если вы являетесь участником программы предварительной оценки Windows, у вас есть возможность использовать портал предварительной оценки Windows.
Получите образ ОС с портала Azure
Чтобы получить образ ОС с портала Azure:
Откройте портал Azure и войдите в систему.
Перейти к Создайте виртуальную машину .
На вкладке Basic выберите Windows 10 Enterprise Multi-session, version 2004 .
Следуйте остальным инструкциям, чтобы завершить создание виртуальной машины.
Получите образ ОС с портала Windows Insider
Чтобы получить образ ОС с портала предварительной оценки Windows:
Откройте портал Windows Insider и войдите в систему.
Примечание
Для доступа к порталу Windows Insider вы должны быть участником программы предварительной оценки Windows. Чтобы узнать больше о программе предварительной оценки Windows, ознакомьтесь с нашей документацией по программе предварительной оценки Windows.
Прокрутите вниз до раздела Select edition и выберите Windows 10 Insider Preview Enterprise (FAST) — Build 19041 или более поздней версии.
Выберите Подтвердите , затем выберите язык, который вы хотите использовать, а затем снова выберите Подтвердите .
Примечание
На данный момент английский — единственный язык, на котором была протестирована эта функция. Вы можете выбрать другие языки, но они могут отображаться не так, как предполагалось.
Когда будет создана ссылка для загрузки, выберите 64-разрядную загрузку и сохраните ее на локальном жестком диске.
Подготовьте образ VHD для Azure
Затем вам нужно создать главный образ VHD. Если вы еще не создали основной образ VHD, перейдите в раздел «Подготовка и настройка основного образа VHD» и следуйте инструкциям там.
После создания основного образа VHD необходимо отключить автоматические обновления для приложений подключения приложений MSIX.Чтобы отключить автоматические обновления, вам необходимо выполнить следующие команды в командной строке с повышенными привилегиями:
rem Отключить автообновление магазина:
reg add HKLM \ Software \ Policies \ Microsoft \ WindowsStore / v AutoDownload / t REG_DWORD / d 0 / f
Schtasks / Change / Tn "\ Microsoft \ Windows \ WindowsUpdate \ Automatic app update" / Отключить
Schtasks / Change / Tn "\ Microsoft \ Windows \ WindowsUpdate \ Scheduled Start" / Disable
rem Отключить автоматическую загрузку приложений Content Delivery, которые они хотят продвигать среди пользователей:
reg add HKCU \ Software \ Microsoft \ Windows \ CurrentVersion \ ContentDeliveryManager / v PreInstalledAppsEnabled / t REG_DWORD / d 0 / f
reg add HKLM \ SOFTWARE \ Microsoft \ Windows \ CurrentVersion \ ContentDeliveryManager \ Debug / v ContentDeliveryAllowedOverride / t REG_DWORD / d 0x2 / f
rem Отключить Центр обновления Windows:
sc config wuauserv start = отключено
После того, как вы отключили автоматические обновления, вы должны включить Hyper-V, потому что вы будете использовать команду Mount-VHD для постановки и Dismount-VHD для удаления.
Enable-WindowsOptionalFeature -Online -FeatureName Microsoft-Hyper-V -All
Примечание
Это изменение потребует перезапуска виртуальной машины.
Затем подготовьте виртуальный жесткий диск виртуальной машины для Azure и загрузите полученный виртуальный жесткий диск в Azure. Дополнительные сведения см. В разделе Подготовка и настройка главного образа VHD.
После того, как вы загрузили виртуальный жесткий диск в Azure, создайте пул узлов, основанный на этом новом образе, следуя инструкциям в разделе Создание пула узлов с помощью учебника Azure Marketplace.
Подготовьте приложение для подключения приложения MSIX
Если у вас уже есть пакет MSIX, перейдите к настройке инфраструктуры виртуального рабочего стола Windows. Если вы хотите протестировать устаревшие приложения, следуйте инструкциям в разделе Создание пакета MSIX из установщика рабочего стола на виртуальной машине, чтобы преобразовать устаревшее приложение в пакет MSIX.
Создание пакета VHD или VHDX для MSIX
Пакеты имеют формат VHD или VHDX для оптимизации производительности. MSIX требует, чтобы пакеты VHD или VHDX работали правильно.
Чтобы создать пакет VHD или VHDX для MSIX:
Загрузите инструмент msixmgr и сохраните папку .zip в папке на виртуальной машине узла сеанса.
Разархивируйте папку .zip инструмента msixmgr.
Поместите исходный пакет MSIX в ту же папку, в которую вы разархивировали средство msixmgr.
Запустите следующий командлет в PowerShell для создания VHD:
New-VHD -SizeBytes <размер> MB -Path c: \ temp \.vhd -Dynamic -Confirm: $ false Примечание
Убедитесь, что размер VHD достаточно велик для размещения расширенного MSIX. *
Выполните следующий командлет для подключения вновь созданного VHD:
$ vhdObject = Mount-VHD c: \ temp \ <имя> .vhd -PassthruЗапустите этот командлет для инициализации VHD:
$ disk = Initialize-Disk -Passthru -Number $ vhdObject.NumberЗапустите этот командлет, чтобы создать новый раздел:
$ partition = New-Partition -AssignDriveLetter -UseMaximumSize -DiskNumber $ disk.ЧислоЗапустите этот командлет для форматирования раздела:
Format-Volume -FileSystem NTFS -Confirm: $ false -DriveLetter $ partition.DriveLetter -ForceСоздайте родительскую папку на подключенном виртуальном жестком диске. Этот шаг является обязательным, поскольку для подключения приложения MSIX требуется родительская папка. Вы можете назвать родительскую папку как хотите.
Расширить MSIX
После этого вам нужно будет «развернуть» образ MSIX, распаковав его.Чтобы распаковать образ MSIX:
Откройте командную строку в качестве администратора и перейдите в папку, в которую вы загрузили и разархивировали инструмент msixmgr.
Запустите следующий командлет, чтобы распаковать MSIX на виртуальный жесткий диск, созданный и смонтированный в предыдущем разделе.
msixmgr.exe -Unpack -packagePath.msix -destination "f: \ <имя папки, которую вы создали ранее>" -applyacls По завершении распаковки должно появиться следующее сообщение:
Успешно распакованы и применены ACL для пакета: <имя пакета>.msixПримечание
При использовании пакетов из Microsoft Store для бизнеса (или образования) в вашей сети или на устройствах, не подключенных к Интернету, вам необходимо получить лицензии на пакеты из Магазина и установить их для успешного запуска приложения. См. Использование пакетов в автономном режиме.
Перейдите к подключенному виртуальному жесткому диску, откройте папку приложения и убедитесь, что содержимое пакета присутствует.
Отключите VHD.
Настройка инфраструктуры виртуального рабочего стола Windows
По замыслу, один расширенный пакет MSIX (виртуальный жесткий диск, созданный в предыдущем разделе) может совместно использоваться несколькими виртуальными машинами узла сеанса, поскольку виртуальные жесткие диски подключены в режиме только для чтения.
Перед тем, как начать, убедитесь, что общий сетевой ресурс соответствует следующим требованиям:
- Акция совместима с SMB.
- Виртуальные машины, которые являются частью пула узлов сеанса, имеют разрешения NTFS для общего ресурса.
Настроить прикрепленный общий ресурс приложения MSIX
В среде виртуального рабочего стола Windows создайте общий сетевой ресурс и переместите туда пакет.
Примечание
Лучшим способом создания общих сетевых ресурсов MSIX является настройка общего сетевого ресурса с разрешениями NTFS только для чтения.
Установить сертификаты
Если ваше приложение использует сертификат, который не является общедоступным или самоподписанным, вот как его установить:
- Щелкните пакет правой кнопкой мыши и выберите Свойства .
- В открывшемся окне выберите вкладку Цифровые подписи . В списке на вкладке должен быть только один элемент, как показано на следующем рисунке. Выберите этот элемент, чтобы выделить его, затем выберите Подробности .
- Когда появится окно сведений о цифровой подписи, выберите вкладку Общие , затем выберите Просмотреть сертификат , затем выберите Установить сертификат .
- Когда откроется установщик, выберите локальный компьютер в качестве места хранения, затем выберите Next .
- Если установщик спросит, хотите ли вы разрешить приложению вносить изменения в ваше устройство, выберите Да .
- Выберите Поместите все сертификаты в следующее хранилище , затем выберите Обзор .
- Когда появится окно выбора хранилища сертификатов, выберите Доверенные люди , затем выберите OK .
- Выбрать Далее и Завершить .
Подготовка сценариев PowerShell для подключения приложения MSIX
Подключение приложения MSIX состоит из четырех отдельных этапов, которые необходимо выполнять в следующем порядке:
- Этап
- Регистр
- Отменить регистрацию
- Уничтожение
На каждом этапе создается сценарий PowerShell. Примеры сценариев для каждого этапа доступны здесь.
Сценарий PowerShell этапа
Перед обновлением сценариев PowerShell убедитесь, что у вас есть GUID тома на виртуальном жестком диске.Чтобы получить GUID тома:
Откройте общий сетевой ресурс, где VHD расположен внутри виртуальной машины, на которой вы запустите сценарий.
Щелкните VHD правой кнопкой мыши и выберите Mount . Это подключит VHD к букве диска.
После подключения VHD откроется окно File Explorer . Захватите родительскую папку и обновите переменную $ parentFolder
Примечание
Если вы не видите родительскую папку, это означает, что MSIX не был развернут должным образом.Повторите предыдущий раздел и попробуйте еще раз.
Откройте родительскую папку. Если развернуть правильно, вы увидите папку с тем же именем, что и пакет. Обновите переменную $ packageName , чтобы она соответствовала имени этой папки.
Например,
VSCodeUserSetup-x64-1.38.1_1.38.1.0_x64__8wekyb3d8bbwe.Откройте командную строку и введите mountvol . Эта команда отобразит список томов и их GUID. Скопируйте GUID тома, буква которого соответствует диску, к которому вы подключили виртуальный жесткий диск на шаге 2.
Например, в этом примере выходных данных для команды mountvol, если вы подключили свой VHD к диску C, вам нужно скопировать значение выше
C: \:Возможные значения для VolumeName вместе с текущими точками монтирования: \\? \ Volume {a12b3456-0000-0000-0000-10000000000} \ *** НЕТ ТОЧЕК ДЛЯ МОНТАЖА *** \\? \ Volume {c78d9012-0000-0000-0000-20000000000} \ E: \ \\? \ Volume {d34e5678-0000-0000-0000-30000000000} \ C: \Обновите переменную $ volumeGuid с помощью GUID тома, который вы только что скопировали.
Откройте командную строку Admin PowerShell и обновите следующий сценарий PowerShell с помощью переменных, которые применяются к вашей среде.
# Образец промежуточного подключения приложения MSIX # региональные переменные $ vhdSrc = "<путь к vhd>" $ packageName = "<название пакета>" $ parentFolder = "<родительская папка пакета>" $ parentFolder = "\" + $ parentFolder + "\" $ volumeGuid = "" $ msixJunction = "C: \ temp \ AppAttach \" #endregion #region mountvhd пытаться { Mount-Diskimage -ImagePath $ vhdSrc -NoDriveLetter -Access ReadOnly Write-Host ("Монтирование" + $ vhdSrc + "завершено!") -BackgroundColor Green } поймать { Write-Host («Сбой при установке + $ vhdSrc +!») -BackgroundColor Red } #endregion #region makelink $ msixDest = "\\? \ Volume {" + $ volumeGuid + "} \" если (! (Test-Path $ msixJunction)) { md $ msixJunction } $ msixJunction = $ msixJunction + $ packageName CMD.exe / c mklink / j $ msixJunction $ msixDest #endregion #region stage [Windows.Management.Deployment.PackageManager, Windows.Management.Deployment, ContentType = WindowsRuntime] | Из-Null Тип добавления -AssemblyName System.Runtime.WindowsRuntime $ asTask = ([System.WindowsRuntimeSystemExtensions] .GetMethods () | Где {$ _. ToString () -eq 'System.Threading.Tasks.Task`1 [TResult] AsTask [TResult, TProgress] (Windows.Foundation.IAsyncOperationWithProgress` 2 [TResult, TProgress]) '}) [0] $ asTaskAsyncOperation = $ asTask.MakeGenericMethod ([Windows.Management.Deployment.DeploymentResult], [Windows.Management.Deployment.DeploymentProgress]) $ packageManager = [Windows.Management.Deployment.PackageManager] :: new () $ path = $ msixJunction + $ parentFolder + $ packageName # необходимо, если мы делаем pbisigned.vhd $ path = ([System.Uri] $ path) .AbsoluteUri $ asyncOperation = $ packageManager.StagePackageAsync ($ path, $ null, «StageInPlace») $ task = $ asTaskAsyncOperation.Invoke ($ null, @ ($ asyncOperation)) $ задача #endregion
Зарегистрировать скрипт PowerShell
Чтобы запустить сценарий регистрации, запустите следующие командлеты PowerShell, заменив значения заполнителей на значения, применимые к вашей среде.
# образец регистрации приложения MSIX app attach
# региональные переменные
$ packageName = "<название пакета>"
$ path = "C: \ Program Files \ WindowsApps \" + $ packageName + "\ AppxManifest.xml"
#endregion
#region register
Добавить-AppxPackage -Path $ path -DisableDevelopmentMode -Register
#endregion
Отменить регистрацию сценария PowerShell
Для этого сценария замените заполнитель для $ packageName именем тестируемого пакета.
# Образец отмены регистрации приложения MSIX
# региональные переменные
$ packageName = "<название пакета>"
#endregion
#region deregister
Remove-AppxPackage -PreserveRoamableApplicationData $ имя_пакета
#endregion
Удалить сценарий PowerShell
Для этого сценария замените заполнитель для $ packageName именем тестируемого пакета.
#MSIX app attach de staging sample
# региональные переменные
$ packageName = "<название пакета>"
$ msixJunction = "C: \ temp \ AppAttach \"
#endregion
#region deregister
Удалить-AppxPackage -AllUsers -Package $ packageName
cd $ msixJunction
rmdir $ имя_пакета -Force -Verbose
#endregion
Настройка сценариев моделирования для агента присоединения приложения MSIX
После создания сценариев пользователи могут запускать их вручную или настраивать для автоматического запуска в качестве сценариев запуска, входа в систему, выхода из системы и завершения работы.Дополнительные сведения об этих типах сценариев см. В разделе Использование сценариев запуска, завершения работы, входа в систему и выхода из системы в групповой политике.
Каждый из этих автоматических сценариев запускает одну фазу сценариев присоединения приложения:
- Сценарий запуска запускает сценарий этапа.
- Сценарий входа в систему запускает сценарий регистрации.
- Сценарий выхода из системы запускает сценарий отмены регистрации.
- Сценарий выключения запускает сценарий удаления.
Использовать пакеты в автономном режиме
Если вы используете пакеты из Microsoft Store для бизнеса или Microsoft Store для образования в своей сети или на устройствах, не подключенных к Интернету, вам необходимо получить лицензии на пакеты из Microsoft Store и установить их на свой компьютер. устройство для успешного запуска приложения.Если ваше устройство подключено к сети и может подключаться к Microsoft Store для бизнеса, необходимые лицензии должны загружаться автоматически, но если вы не подключены к Интернету, вам нужно будет настроить лицензии вручную.
Чтобы установить файлы лицензии, вам необходимо использовать сценарий PowerShell, который вызывает класс MDM_EnterpriseModernAppManagement_StoreLicenses02_01 в WMI Bridge Provider.
Вот как настроить лицензии для автономного использования:
- Загрузите пакет приложения, лицензии и необходимые платформы из Microsoft Store для бизнеса.Вам нужны как закодированные, так и незакодированные файлы лицензий. Подробные инструкции по загрузке можно найти здесь.
- Обновите следующие переменные в сценарии для шага 3:
-
$ contentID— значение ContentID из незашифрованного файла лицензии (.xml). Вы можете открыть файл лицензии в любом текстовом редакторе. -
$ licenseBlob— полная строка для большого двоичного объекта лицензии в закодированном файле лицензии (.bin). Вы можете открыть закодированный файл лицензии в любом текстовом редакторе.
-
- Запустите следующий сценарий из командной строки Admin PowerShell. Хорошее место для установки лицензии — конец промежуточного сценария, который также необходимо запустить из приглашения администратора.
$ namespaceName = "корень \ cimv2 \ mdm \ dmmap"
$ className = "MDM_EnterpriseModernAppManagement_StoreLicenses02_01"
$ methodName = "AddLicenseMethod"
$ parentID = "./Vendor/MSFT/EnterpriseModernAppManagement/AppLicenses/StoreLicenses"
#TODO - Обновить $ contentID значением ContentID из незашифрованного файла лицензии (.XML)
$ contentID = "{'ContentID'_in_unencoded_license_file}"
#TODO - Обновить $ licenseBlob, указав всю строку в закодированном файле лицензии (.bin)
$ licenseBlob = "{Complete_String_in_encoded_license_file}"
$ session = New-CimSession
# Последняя строка, передаваемая в AddLicenseMethod, должна иметь вид Следующие шаги
В настоящее время эта функция не поддерживается, но вы можете задать вопросы сообществу в Техническом сообществе Windows Virtual Desktop.
Вы также можете оставить отзыв о виртуальном рабочем столе Windows в центре отзывов о виртуальном рабочем столе Windows.
,java — Как прикрепить окно к другому окну
Переполнение стека- Около
- Товары
- Для команд
- Переполнение стека Общественные вопросы и ответы
- Переполнение стека для команд Где разработчики и технологи делятся частными знаниями с коллегами
- работы Программирование и связанные с ним технические возможности карьерного роста
- Талант Нанимайте технических специалистов и создавайте свой бренд работодателя
- реклама Обратитесь к разработчикам и технологам со всего мира
- О компании
Добавление компонентов DHTMLX в окна DHTMLX Docs
К ячейке окна можно прикрепить следующие компоненты:
Заметка, меню, панель инструментов и строка состояния могут быть прикреплены ко всему окну.
Чтобы прикрепить компонент DHTMLX к ячейке окна, выполните следующие действия:
- Скачать пакет с нужным компонентом с сервера
- Установите пути к нужным файлам в теге вашей HTML-страницы.Файлы, к которым нужно указать пути, должны быть проверены в соответствующей документации, описывающей работу с этим компонентом.
- И воспользуйтесь одним из методов, показанных ниже:
Обратите внимание, вы можете вставлять окна друг в друга для создания различных сложных структур.
var dhxAccord = myWins.window ("a"). AttachAccordion ();
var dhxBar = myWins.window ("a"). attachToolbar ();
var dhxDataView = myWins.window ("a"). attachDataView ();
var dhxEditor = myWins.окно ( "а") attachEditor ().
var dhxForm = myWins.window ("a"). attachForm ();
var dhxGrid = myWins.window ("a"). attachGrid ();
var dhxLayout = myWins.window ("a"). attachLayout ();
var dhxMenu = myWins.window ("a"). attachMenu ();
var dhxSBar = myWins.window ("a"). attachStatusBar ();
var dhxTabbar = myWins.window ("a"). attachTabbar ();
var dhxTreeGrid = myWins.window ("a"). attachTreeGrid ();
var dhxTree = myWins.window ("a"). attachTree (); Эти методы, за исключением attachStatusBar (), возвращают объекты dhtmlx [component], которые вы можете настроить в соответствии с вашими потребностями.
Если вы хотите присоединить dhtmlxGrid с разбиением на страницы — используйте метод attachObject (), который присоединяет контейнер с сеткой и областью подкачки:
myWins.window ("a"). AttachObject ("paging_container"); dhtmlx Специфика планировщика
Обратите внимание, attachScheduler отличается от других методов attach [component]. Причина в том, что attachScheduler не только присоединяет компонент, но и инициализирует его, создает экземпляр с предопределенной структурой.
Следовательно:
- Метод attachScheduler не возвращает объект компонента;
- Метод attachScheduler можно вызвать только один раз;
- Если вам нужно установить некоторые параметры конфигурации для планировщика, сделайте это перед присоединением к макету.
var myWins = новый dhtmlXWindows ()
myWins.createWindow («примерно», 50, 50, 300, 200);
scheduler.config.xml_date = "% Y-% m-% d% H:% i";
myWins.window ("a"). attachScheduler (null, "month", "scheduler_here"); scheduler.нагрузка ( "../ общее / events.xml"); Совместное использование dhtmlxLayout и dhtmlxWindows
Иногда при использовании макета может потребоваться отображение всплывающего окна. Для этого выполните следующие действия:
- Создайте экземпляр dhtmlxWindows
- Создать окно Поскольку макет также основан на окнах, вы можете использовать экземпляр dhtmlxWindows, который уже был создан макетом. Это позволяет уменьшить используемую память и повысить производительность скрипта:
// создание экземпляра макета
var myLayout = новый dhtmlXLayoutObject ("3L");
,..
// создание всплывающего окна из экземпляра макета dhtmlxWindows
var popupWindow = myLayout.dhxWins.createWindow ("popupWindow", ...); Бывают случаи, когда идентификаторы некоторых окон уже используются компоновкой, поэтому вы не можете использовать их для создания других окон. Как вы можете определить идентификаторы, которые вам не разрешено использовать? Есть функция, позволяющая проверить наличие любого id:
// проверяем, используется ли идентификатор
if (myLayout.dhxWins (id)) {
// id уже используется, проверенный id не может быть использован для нового окна
} else {
// id можно использовать бесплатно
} Вернуться наверх ,Присоединение компонентов DHTMLX Docs
Почти все компоненты DHTMLX можно прикрепить непосредственно к ячейке соответствующим методом.
| Аккордеон | |
| Карусель | |
| Диаграмма | |
| Просмотр данных | |
| Редактор | |
| Форма | |
| Сетка | |
| Схема | |
| Список | |
| Меню | |
| Лента | |
| планировщик | |
| Боковая панель | |
| StatusBar | |
| Панель вкладок | |
| Панель инструментов | |
| Дерево | |
| TreeView | |
Настоятельно рекомендуем придерживаться этого способа крепления компонентов, поскольку он гарантирует надлежащее рендеринг и правильное изменение размеров встроенных компонентов по отношению к их родительскому контейнеру.
Обратите внимание, что прикрепление меню, ленты, панели инструментов и строки состояния к ячейке имеет некоторые особенности. Подробности смотрите в статье Прикрепление меню / строки состояния.
Убедитесь, что вы включили соответствующие файлы .js / .css связанного компонента на страницу, например:
<заголовок>
Получение прикрепленного компонента
Есть возможность получить ссылку на прикрепленный компонент:
var connected = dhxComponent.Клетки (ID) .getAttachedObject ();
if (window.dhtmlXGridObject! = null && прикрепленный экземпляр window.dhtmlXGridObject) {
console.log («Обнаружена прикрепленная сетка»);
} Снятие компонентов
// прикрепить
var myAcc = dhxComponent.cells (id) .attachAccordion ({...});
// отключаемся позже
dhxComponent.cells (ID) .detachObject (истина);
myAcc = null; Специфика планировщика
Обратите внимание, метод attachScheduler отличается от других методов прикрепления.Разница в том, что attachScheduler не только присоединяет компонент, но и инициализирует его — создает экземпляр с предопределенной структурой.
Следовательно:
- Метод attachScheduler не возвращает объект компонента;
- Метод attachScheduler можно вызвать только один раз;
- Если вам нужно установить некоторые параметры конфигурации для планировщика, установите их перед присоединением планировщика к макету.
var myLayout = новый dhtmlXLayoutObject (document.кузов, «3л»);
myLayout.cells ( "а") setWidth (800).
// настраиваем планировщик при необходимости
scheduler.config.xml_date = "% Y-% m-% d% H:% i";
// затем прикрепляем его к макету
myLayout.cells ("a"). attachScheduler (новая дата (), "месяц");
// загружаем некоторые данные
scheduler.load ( "../ общее / events.xml"); Вернуться наверх ,